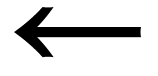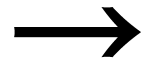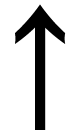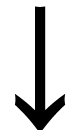Premiers contacts
Premiers contacts
1.Premiers contacts
1.Conventions typographiques
Accés aux menus
Dans le guide TeXmacs, les accès aux menus sont indiqués
par une police sans serif :
Modificateurs clavier
Voici les abréviations utilisées pour les raccourcis clavier dans TeXmacs :
- Maj+
-
Combinaison avec touche majuscule temporaire.
- Ctrl+
-
Combinaison avec touche ctrl.
- Alt+
-
Combinaison avec touche alt.
- Meta+
-
Combinaison avec touche meta.
Par exemple, Meta+Maj+X correspond à l'action consistant à appuyer simultanément sur les touches Meta+, Maj+ et X.
Les véritables touches correspondantes aux modificateurs claviers dépendent de votre système comme indiqué dans le tableau suivant
|
||||||||||||||||||||
Raccourcis clavier
Des raccourcis clavier plus complexes sont obtenus en appuyant sur
plusieurs touche à la suite. Par exemple, le raccourci -> correspond à appuyer d'abord sur la touche
- puis sur la touche >.
Dans une formule mathématique, ce racourci insert la
flèche  . De même, le raccourci
clavier Ctrl+XCtrl+F consiste
à appuyer simultanément, sur les touches Ctrl+
et X d'abord, puis sur les touches Ctrl+
et F ensuite. En mode
. De même, le raccourci
clavier Ctrl+XCtrl+F consiste
à appuyer simultanément, sur les touches Ctrl+
et X d'abord, puis sur les touches Ctrl+
et F ensuite. En mode
Certains préfixes clavier communs sont détaillés dans la section sur les règles générales du clavier. Dans les cas où les raccourcis clavier TeXmacs sont remplacés par les raccourcis clavier du système d'exploitation, nous remarquons que les équivalents pour les modificateurs clavier peuvent être obtenus en utilisant la touche Échap. Par exemple, Échap est équivalente à Meta+ et ÉchapÉchap est équivalente à Alt+.
Notez que, dans TeXmacs, les menus et le clavier sont contextuels, c'est-à-dire qu'ils dépendent du mode actif (mode texte ou «mode math», par exemple), du langage utilisé et de la position du curseur dans le document. En mode math, par exemple, il existe des raccourcis clavier spéciaux pour saisir facilement des formules mathématiques ; ces raccourcis sont évidemment inopérants en mode texte.
Touches spéciales
Sur certaines plateformes, certaines touches spéciales telles que la touche Return sont présentées par des glyphes courts. Le tableau suivant présentes ces touches spéciales et leur signification.
|
||||||||||||||||||||||||||||||||||||||||||||
2.Configuration initiale de TeXmacs
Lors du premier lancement de TeXmacs, le programme s'auto-configure en
essayant de deviner ce qui vous convient le mieux. Par exemple,
TeXmacs tente de déterminer les préférences de
langage et de type de papier de votre imprimante. Il se peut,
cependant, que la configuration automatique échoue ou que vous
souhaitiez utiliser une autre configuration. Dans ce cas, allez dans
le menu
Nous vous recommandons, en particulier, de configurer l'«apparence» de TeXmacs. Par
défaut, nous utilisons l'apparence native, ce qui permet
d'assurer une compatibalité entre les raccourcis clavier de
TeXmacs et ceux des autres applications de votre système. Nous
proposons aussi une « apparence »
3.Création, ouverture et sauvegarde de documents
Quand vous lancez TeXmacs sans aucune option en ligne de commande,
l'éditeur crée automatiquement un nouveau document. Vous
pouvez aussi en créer un avec
Il est également recommandé de définir les
paramètres globaux de votre document, si nécessaire.
Vous pouvez définir le style du document, par exemple :
article, livre ou séminaire avec
Pour un nouveau document, le style et le format de papier peuvent
être spécifiés dans le menu
Après avoir modifié le document, vous devez le
sauvegarder avec
4.Impression de documents
Vous pouvez imprimer le fichier actif avec
Vous pouvez générer un ficier PDF avec
Quand TeXmacs est configuré correctement, l'éditeur est
un vrai éditeur tel écran, tel écrit :
le résultat à l'impression est identique à ce que
vous voyez sur l'écran. Pour obtenir ce résultat, vous
devez sélectionner

 )
) (
(