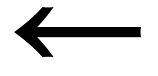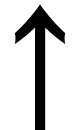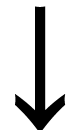Getting started
Getting started
1.Conventions for this manual
Menu entries
Throughout the TeXmacs manual, menu entries will be typeset using a
sans serif font, like in
Keyboard modifiers
TeXmacs makes use of the following keyboard modifiers:
- Shift+
-
For shift key combinations.
- Ctrl+
-
For control key combinations.
- Alt+
-
For alternate key combinations.
- Meta+
-
For meta key combinations.
For instance, Meta+Shift+X stands for the action which consists of simultaneously pressing the three keys Meta+, Shift+ and X.
The actual keyboard modifier keys depend on your system as indicated in the following table
|
||||||||||||||||
Keyboard shortcuts
Keyboard shortcuts are obtained by pressing several keys or
“modified keys” in succession. For instance, the shortcut
-> corresponds on first
pressing the - key and then the key >.
Inside mathematical formulas, this shortcut inserts the arrow 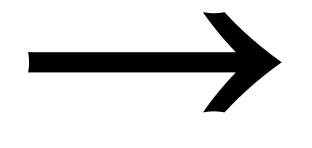 . Similarly, the shortcut Ctrl+XCtrl+F consists of first pressing the keys Ctrl+
and X together, and next pressing the keys Ctrl+ and F again together. In the
. Similarly, the shortcut Ctrl+XCtrl+F consists of first pressing the keys Ctrl+
and X together, and next pressing the keys Ctrl+ and F again together. In the
Some common keyboard prefixes are detailed in the section on general keyboard rules. In cases when TeXmacs keyboard shortcuts are superseded by shortcuts from the operating system, equivalents for the keyboard modifiers can be obtained using the Escape key. For instance, Escape is equivalent to Meta+ and EscapeEscape is equivalent to Alt+.
Notice that the TeXmacs menus and keyboard behavior are contextual, i.e. they depend on the current mode (i.e. text mode or “math mode”), the current language and the position of the cursor inside your document. For instance, inside math mode, you have special keyboard shortcuts which are handy for typing mathematical formulas, but which are useless in text mode.
Special keys
On some platforms, some special keys such as the Return key are depicted by short glyphs. Below follows the table with all such special keys and there meaning.
|
||||||||||||||||||||||||||||||||||||||||||||
2.Configuring TeXmacs
When starting TeXmacs for the first time, the program automatically
configures itself in a way which it thinks to be most suitable for
you. For instance, TeXmacs will attempt to determine your systems
settings for the language and the paper type of your printer. However,
the automatic configuration may sometimes fail or you may want to use
an alternative configuration. In that case, you should go to the
In particular, we recommend you to configure the desired “look
and feel” of TeXmacs. By default, we use a native look and feel,
which will ensure that keyboard shortcuts and menu layout are similar
to other applications on your system. But we also provide an
3.Creating, saving and loading documents
When launching TeXmacs without any command line options, the editor
automatically creates a new document for you. You may also create a
new document yourself using
It is also recommended to specify the global settings for your
document when necessary. First of all, you may specify a document
style like article, book or seminar using
For newly started documents, the style and page size can also be
specified in the
After modifying your document, you may save it using
4.Printing documents
You can print the current file using ![]()
![]()
You can also print to a postscript file using
When adequately configuring TeXmacs, the editor is guaranteed to be
wysiwyg: the result after printing out is exactly what you
see on your screen. In order to obtain full wysiwygness, you should in
particular select paper for
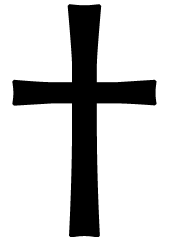 )
)