 Cookbook
Cookbook
tentative pour décrire la barre des menus : peut être la découper en petits morceaux
petu être utiliser un mode graphique avec un système de jolies flèches dans l'esprit Tikz.
| nouveau | ouvrir | sauver/exporter | imprimer | langue | fermer |
| couper | copier | coller | chercher | remplacer | orthographe | annuler | rétablir |

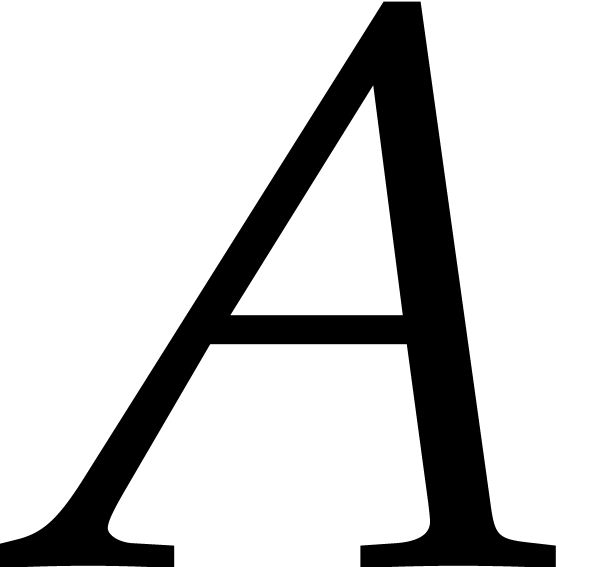
- Aligner des équations
-
Taper esc-esc-&. On obtient un tableau centré à trois colonnes. Presser entrée pour ajouter des lignes. Il est alors aisé d'obtenir des équations du style :
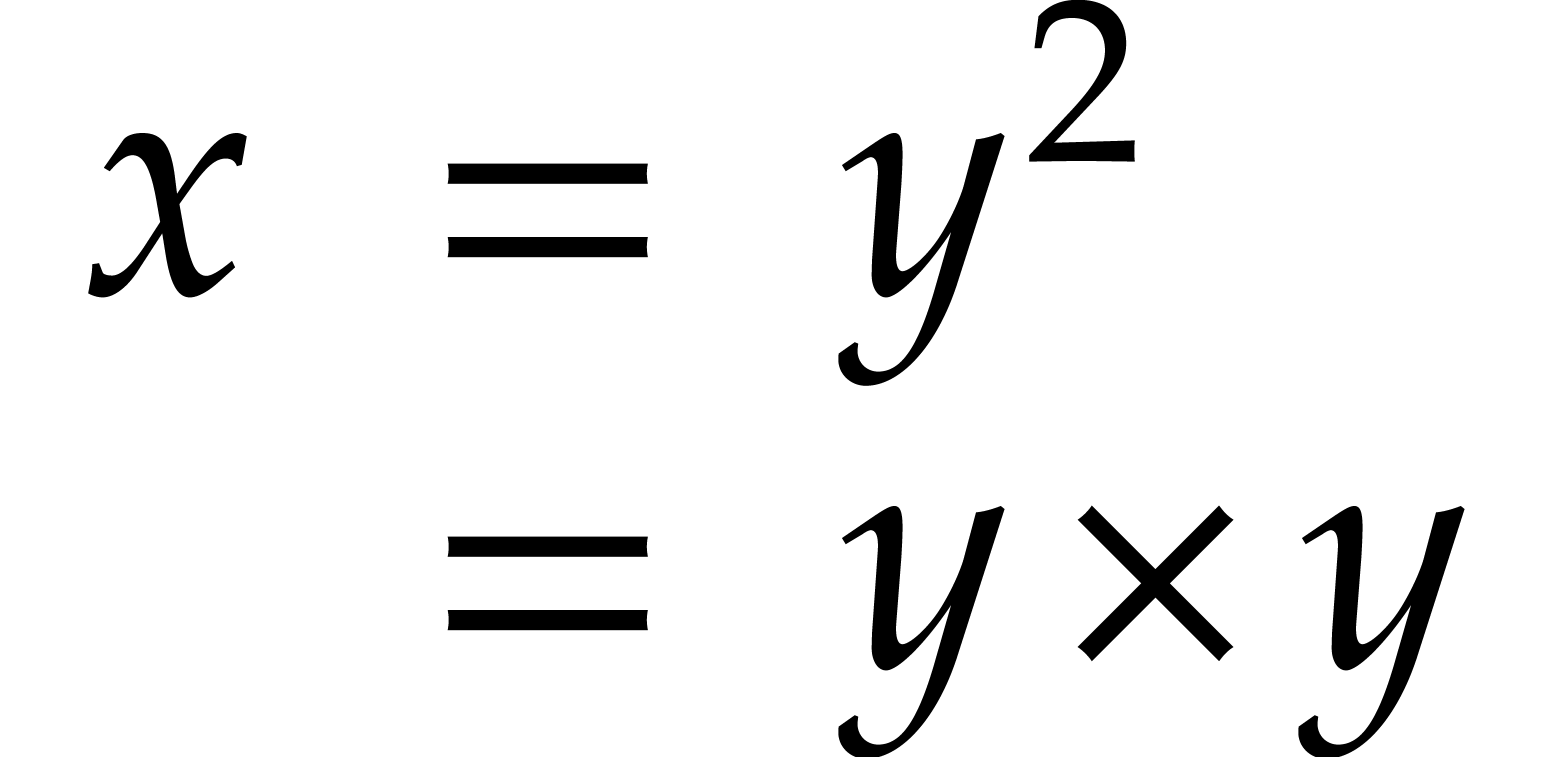
- Antislash
-
Pour noter
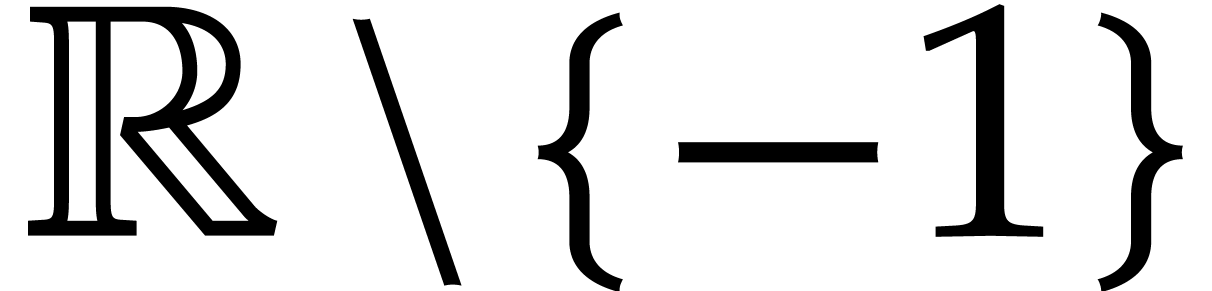 par exemple. Il suffit de
taper \tab.
par exemple. Il suffit de
taper \tab.
- Arbre
-
Pour faire un arbre de probabilités…
- menu « Aller »
-
Entre les deux lignes horizontales, tous les documents ouverts sont présentés. Sont suivis d'une * ceux qui n'ont pas encore été sauvés et pour lesquels le logiciel a créé une version de sauvegarde automatique (extension .tm~). En dessous, les fichiers récemment ouverts.
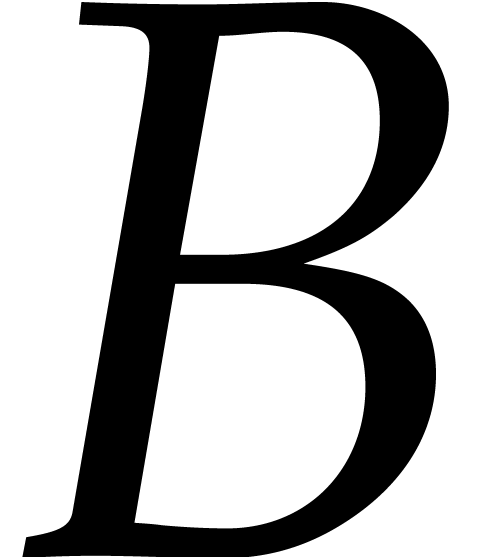
- Barrer
-
(valable en mode maths). Pour écrire
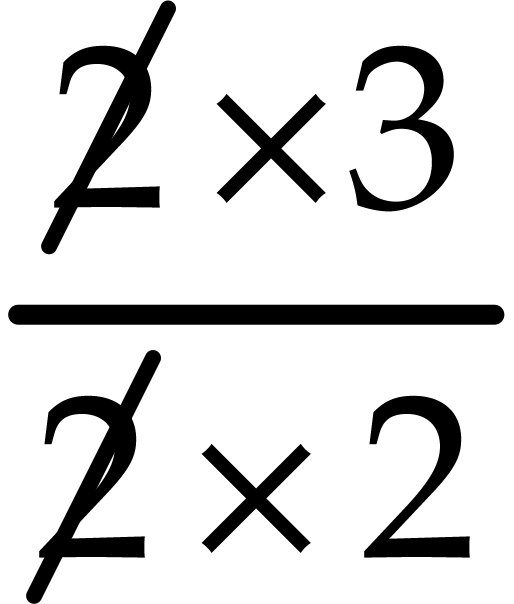 ,
sélectionner la lettre à barrer, puis presser
control+n (ou menu insérer, négation). Cette
commande superpose automatiquement un slash / sur la lettre
choisie (voir aussi « superposer »). Pour barrer un
texte plus long (donc avec une barre moins inclinée), il
n'existe qu'une méthode « manuelle » :
sélectionner l'expression, et sélectionner le menu
insérer/image/dessiner sur la sélection (double
clic au début du trait, double clic à la fin).
Exemples :
,
sélectionner la lettre à barrer, puis presser
control+n (ou menu insérer, négation). Cette
commande superpose automatiquement un slash / sur la lettre
choisie (voir aussi « superposer »). Pour barrer un
texte plus long (donc avec une barre moins inclinée), il
n'existe qu'une méthode « manuelle » :
sélectionner l'expression, et sélectionner le menu
insérer/image/dessiner sur la sélection (double
clic au début du trait, double clic à la fin).
Exemples :  .
.
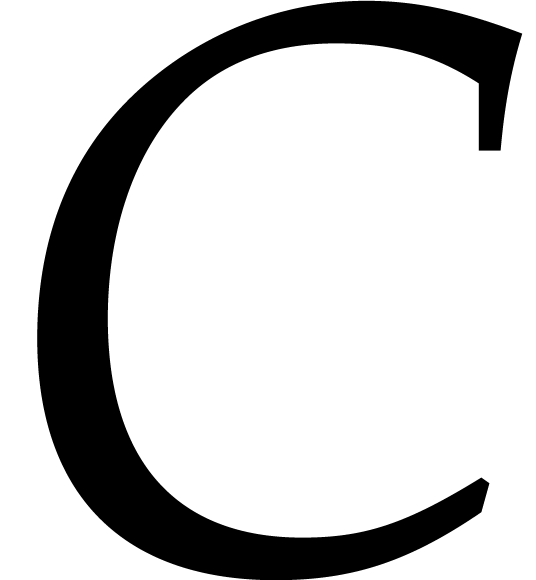
- Calcul formel
-
Pour réaliser des calculs formels dans TeXmacs, il y a, au niveau de la présentation, deux possibilités :
-
menu insérer, session, Giac. On obtient une pile, très pratique mais occupant beaucoup d'espace sur la page. Pratique pour utiliser TeXmacs comme interface à Giac ou à tout autre logiciel de calcul formel.
-
menu insérer, fold, exécutable. ….. voir avec Emmanuël.
-
- Clavier
-
Il est très aisé de personnaliser totalement les raccourcis clavier. Pour ce faire, …
- Coefficients binomiaux
-
En mode maths, taper
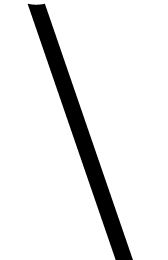 binom et presser
entrée.
binom et presser
entrée.
- Colonnes
-
Pour écrire en 2 ou 3 colonnes, aller dans Document/Paragraphe.
- Copier-Coller
-
À l'intérieur d'un même document TeXmacs, on peut couper coller comme dans n'importe quelle autre application. Depuis une application externe vers TeXmacs, on peut copier-coller tout, sauf des images. Le copier-coller d'images sera implémanté dans TeXmacs ultérieurement. Enfin, depuis TeXmacs vers une application externe, on ne peut copier-coller que du texte non formaté : pas d'équations bien sûr puisque TeXmacs est le seul à les gérer comme il les gère.
- Copier-Coller vers calcul formel
-
Je prends une équation et je la copie colle dans une session de calcul formel. Attention aux symboles invisibles. Par exemple
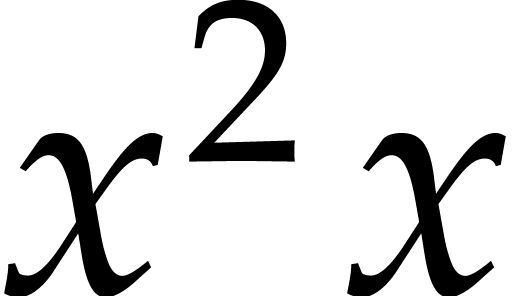 et
et 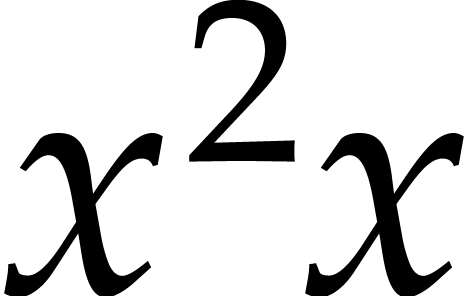 sont
visuellement similaire mais le premier a été
obtenu en tapant x^2*x en mode maths (, le * est invisible) et
sera interprété comme
sont
visuellement similaire mais le premier a été
obtenu en tapant x^2*x en mode maths (, le * est invisible) et
sera interprété comme 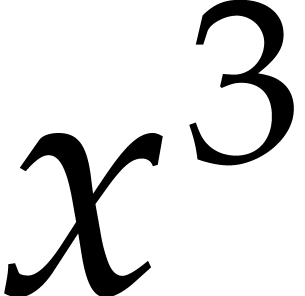 tandis que le second a été obtenu par x^2x, et
sera interprété comme
tandis que le second a été obtenu par x^2x, et
sera interprété comme 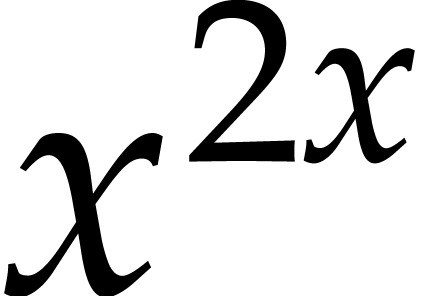 . Par
contre ln2 (
. Par
contre ln2 (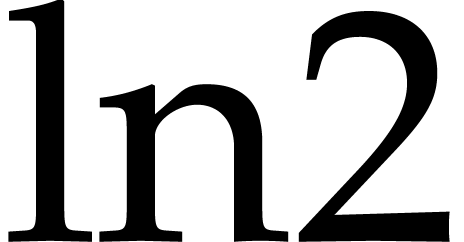 ) semble compris tandis que
l-n-espace-2 (ln 2) génère une erreur,
contrairement à ce que je dis plus bas rubrique «
fonction ».
) semble compris tandis que
l-n-espace-2 (ln 2) génère une erreur,
contrairement à ce que je dis plus bas rubrique «
fonction ».
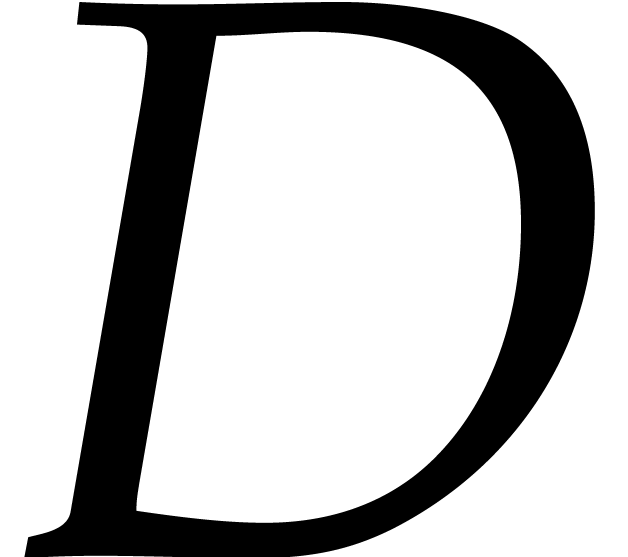
- Demi-Droite
-
Taper [ en mode maths pour obtenir un intervalle
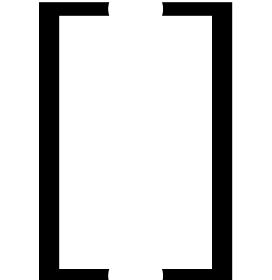 . Placer le curseur après le crochet fermant
]. Là, taper ). C'est tout, on obtient ainsi la demi
droite
. Placer le curseur après le crochet fermant
]. Là, taper ). C'est tout, on obtient ainsi la demi
droite 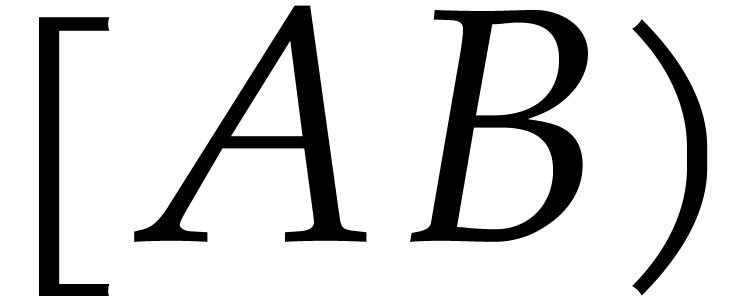 . (Pour que les lettres
. (Pour que les lettres 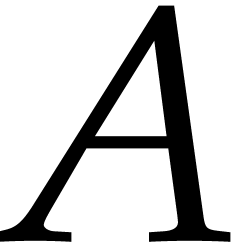 et
et 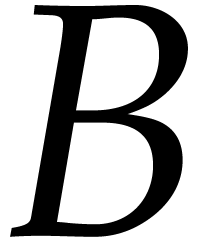 soient en italique,
taper A-espace-B).
soient en italique,
taper A-espace-B).
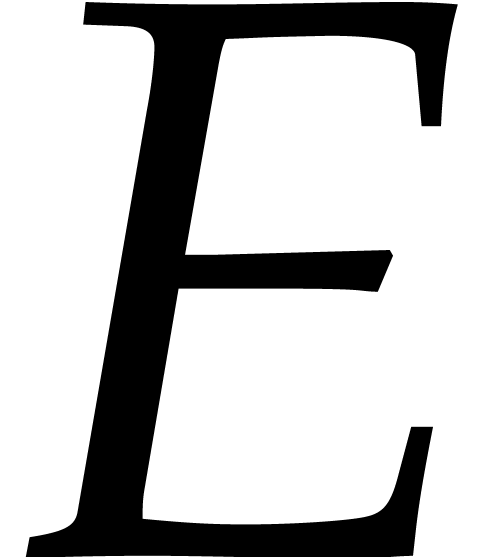
- Encadré
-
Pour encadrer du texte ou une formule, ouvrez le menu Insert/Table. Là vous trouverez :
-
bloc centré : un petit encadré qui s'agrandit au fur et à mesure que vous écrivez dedans.
petit encadré . -
petit encadré fixe : un encadré de largeur fixe aevc retour chariot automatique [item à créer]
-
grand encadré : un encadré de la largeur du paragraphe, avec retour chariot automatique. [à créer]
-
- Ensembles de nombres
-
En mode maths, simplement taper RR pour obtenir
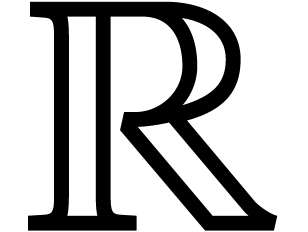 .
Ceci marche pour toutes les lettres de l'alphabet
.
Ceci marche pour toutes les lettres de l'alphabet 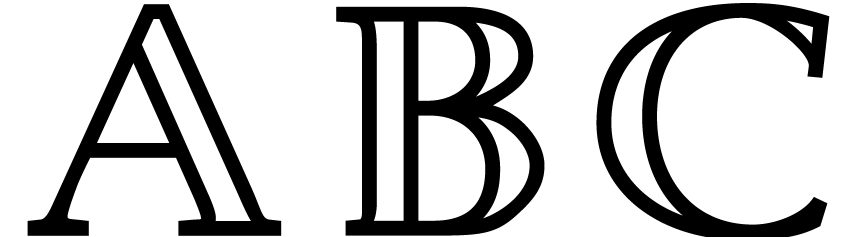 …
…
- Environ égal
-
En mode maths, dans le menu
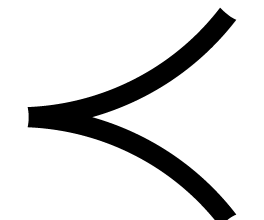 , ou par
l'instruction LaTeX
, ou par
l'instruction LaTeX 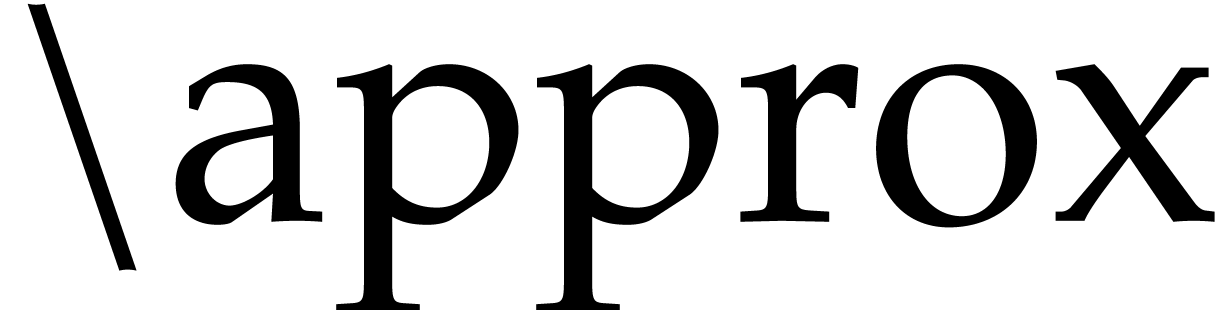 . Exemple :
. Exemple :  .
.
- Équation
-
Pour insérer une équation, taper $, le curseur change de couleur et vous êtes en mode équation. Les icônes pour insérer les formatages usuels (fraction, exposant, symboles..) se trouvent dans la barre de menus. Si vous ne la voyez pas, activez View/mode dependant icon. Les raccourcis clavier sont indiqués. Pour une équation centrée, taper esc-esc-$. Pour sortir du mode équation, presser la flèche droite (ou cliquer la souris).
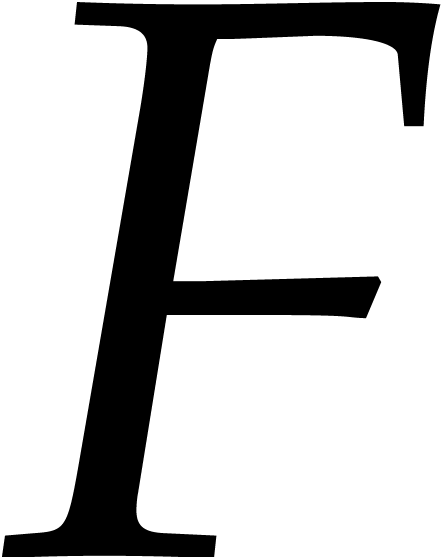
- Flèches
-
Pour représenter les flèches, en mode maths les dessiner intuitivement, par exemple -> en mode maths (c'est-à-dire en pressant $ avant) donne
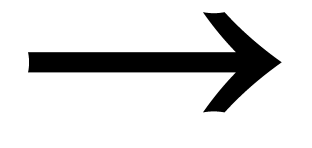 tandis que <=> donne
tandis que <=> donne 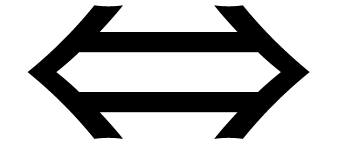 . Beaucoup
d'autres telles combinaisons sont prévues par TeXmacs. En
ce qui concerne les flèches des vecteurs, on les trouvera
dans le menu ~ qui apparaît lorsqu'on est en mode maths.
Le raccourci clavier est control+shift+v.
. Beaucoup
d'autres telles combinaisons sont prévues par TeXmacs. En
ce qui concerne les flèches des vecteurs, on les trouvera
dans le menu ~ qui apparaît lorsqu'on est en mode maths.
Le raccourci clavier est control+shift+v.
- Fonctions
-
En mode maths, on écrit
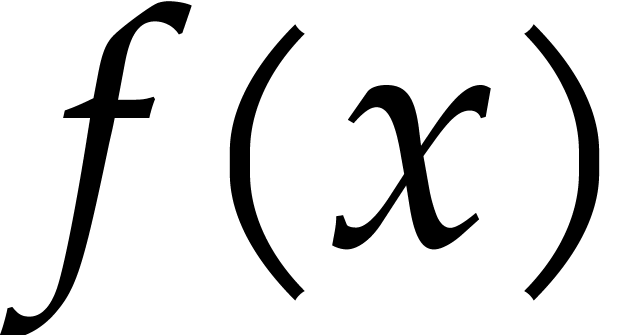 normalement. Si l'on veut éluder les parenthèses,
attention, si je tape l-n-x en mode maths j'obtiens
normalement. Si l'on veut éluder les parenthèses,
attention, si je tape l-n-x en mode maths j'obtiens 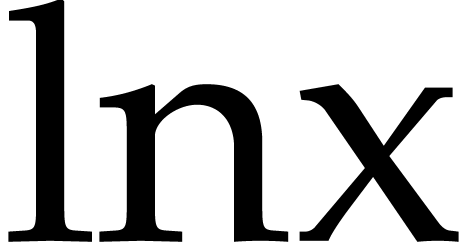 il faut donc utiliser un espace l-n-espace-x et
j'obtiens
il faut donc utiliser un espace l-n-espace-x et
j'obtiens 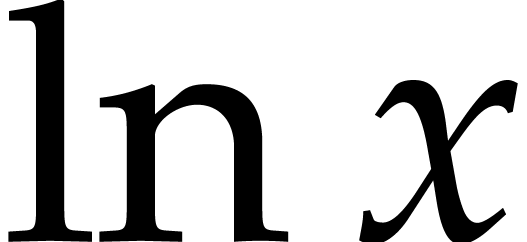 . Cette façon de faire
permet aussi à un logiciel de cas (calcul formel)
d'interpréter correctement votre formule.
. Cette façon de faire
permet aussi à un logiciel de cas (calcul formel)
d'interpréter correctement votre formule.
- Fonction par morceaux
-
??? comment faire pour aligner il doit y avoir un truc simple.
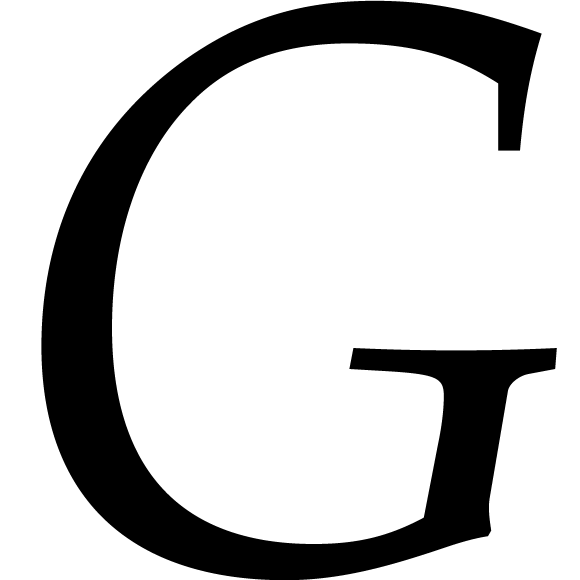
- Gras
-
Presser pomme G (mac) ou control G (windows). Pour sortir du monde gras, ne pas represser ces touches comme dans Ooo, mais appuyer sur la flèche droite.
- lettre Grecques
-
En mode maths, taper n'importe quelle lettre minuscule ou majuscule suivie de tab. Le
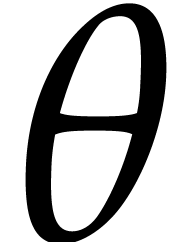 est obtenu
par j-tab (en mode maths) et le
est obtenu
par j-tab (en mode maths) et le 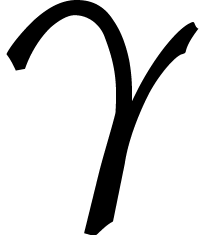 par
g-tab. On peut aussi utiliser le menu intitulé
par
g-tab. On peut aussi utiliser le menu intitulé 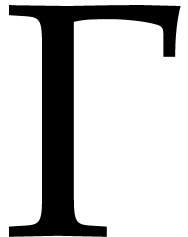 .
.
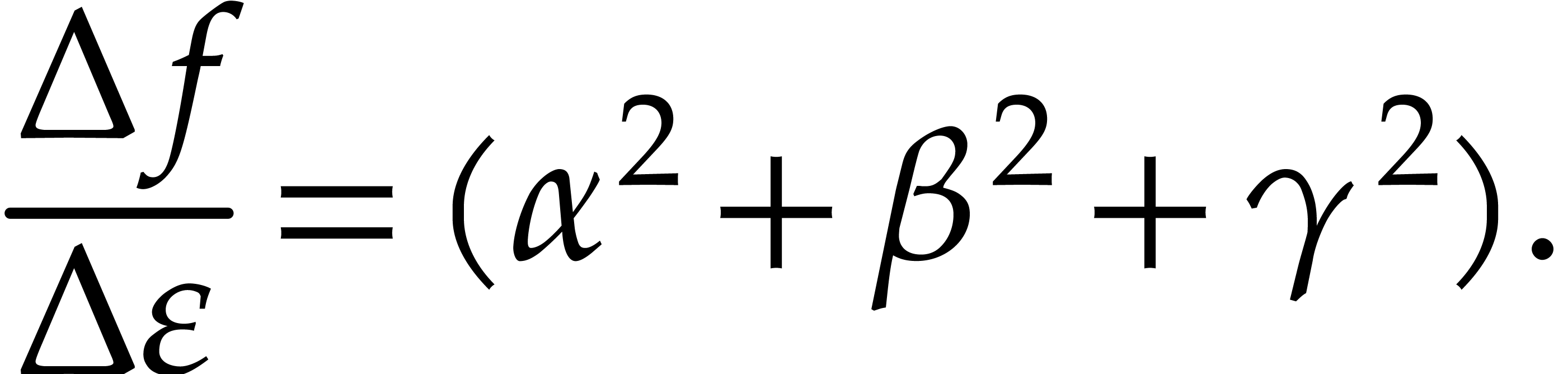
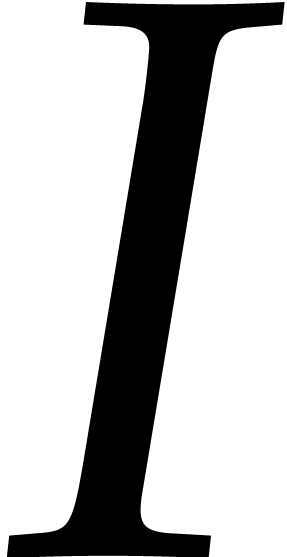
- Image
-
Pour intégrer des images dans le document, cliquer sur la petite icône en forme de palmier
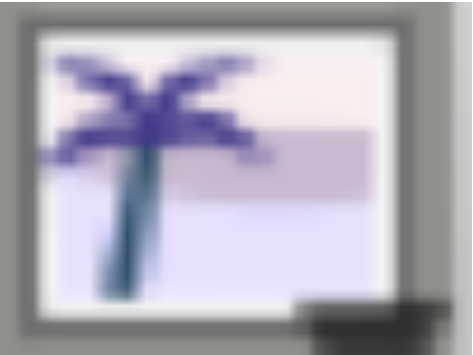 .
Choisir « insérer » ou « lier »
suivant votre préférénce : avec
insérer, l'image est copiée dans votre document ;
si vous la déplacez sur le disque dur, le document ne
sera pas affecté. Avec lier, il s'agit d'un pointeur vers
l'image ; si vous la modifiez avec un autre logiciel, elle sera
modifiée dans TeXmacs.
.
Choisir « insérer » ou « lier »
suivant votre préférénce : avec
insérer, l'image est copiée dans votre document ;
si vous la déplacez sur le disque dur, le document ne
sera pas affecté. Avec lier, il s'agit d'un pointeur vers
l'image ; si vous la modifiez avec un autre logiciel, elle sera
modifiée dans TeXmacs.
Une fois que vous avez cliqué sur « insérer » ou « lier », il vous faut choisir le chemin de l'image dans le disque dur. Cliquez « ouvrir », puis cliquez sur la barre supérieure du document, pressez la touche « effacement à gauche », amenez le cuseur à droite du premier | et mettez une taille raisonnable [ceci pourrait il être allégé..].
Parler du raccourci alt ou ctrl flèches mais chez moi ça ne marche pas.
On peut aussi choisir « petite/grand figure » pour avoir une mise en valeur comme ceci :
question : comment changer la police/taille… du mot « Figure » ?
- Infini
-
Pour obtenir le symbole
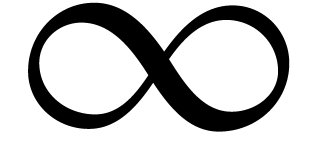 , taper, en mode
maths, @@.
, taper, en mode
maths, @@.
- Intégrale
-
Pour taper une intégrale, se mettre en mode maths. Taper
 puis entrée. (le displaystyle est
inutile si l'on est en équation centrée). Choisir
l'icône correspondant au symbole d'intégration.
Presser _ pour écrire la borne du bas, puis ^pour
écrire la borne du haut. Pour le
puis entrée. (le displaystyle est
inutile si l'on est en équation centrée). Choisir
l'icône correspondant au symbole d'intégration.
Presser _ pour écrire la borne du bas, puis ^pour
écrire la borne du haut. Pour le 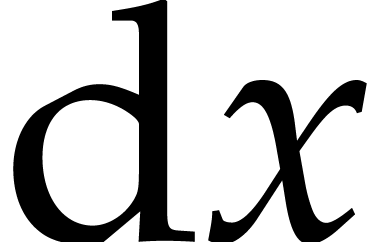 ,
presser d-tab-tab puis taper le
,
presser d-tab-tab puis taper le 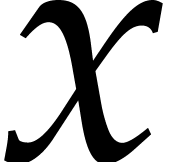 ou autre
variable normalement. Ceci est important à respecter
d'une part pour que le
ou autre
variable normalement. Ceci est important à respecter
d'une part pour que le 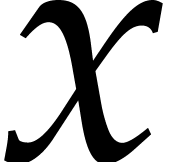 soit bien en
italique (dans un document de maths, toutes les occurences d'une
même variable doivent avoir la même fonte), et
d'autre part pour le cas où vous souhaiteriez envoyer
cette formule vers un logiciel de calcul algébrique. Un
tel logiciel reconnaîtra le DTabTab (d-tab-tab [il faut
préciser que Tab=tab car ce n'est pas
évident pour tout le monde; soit à chaque fois
soit au début du document) mais pas un
soit bien en
italique (dans un document de maths, toutes les occurences d'une
même variable doivent avoir la même fonte), et
d'autre part pour le cas où vous souhaiteriez envoyer
cette formule vers un logiciel de calcul algébrique. Un
tel logiciel reconnaîtra le DTabTab (d-tab-tab [il faut
préciser que Tab=tab car ce n'est pas
évident pour tout le monde; soit à chaque fois
soit au début du document) mais pas un 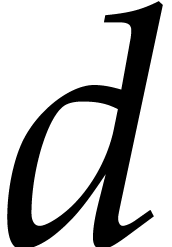 quelconque.
quelconque.
[il faudrait faire en sorte que le \displaystyle soit par défaut.]
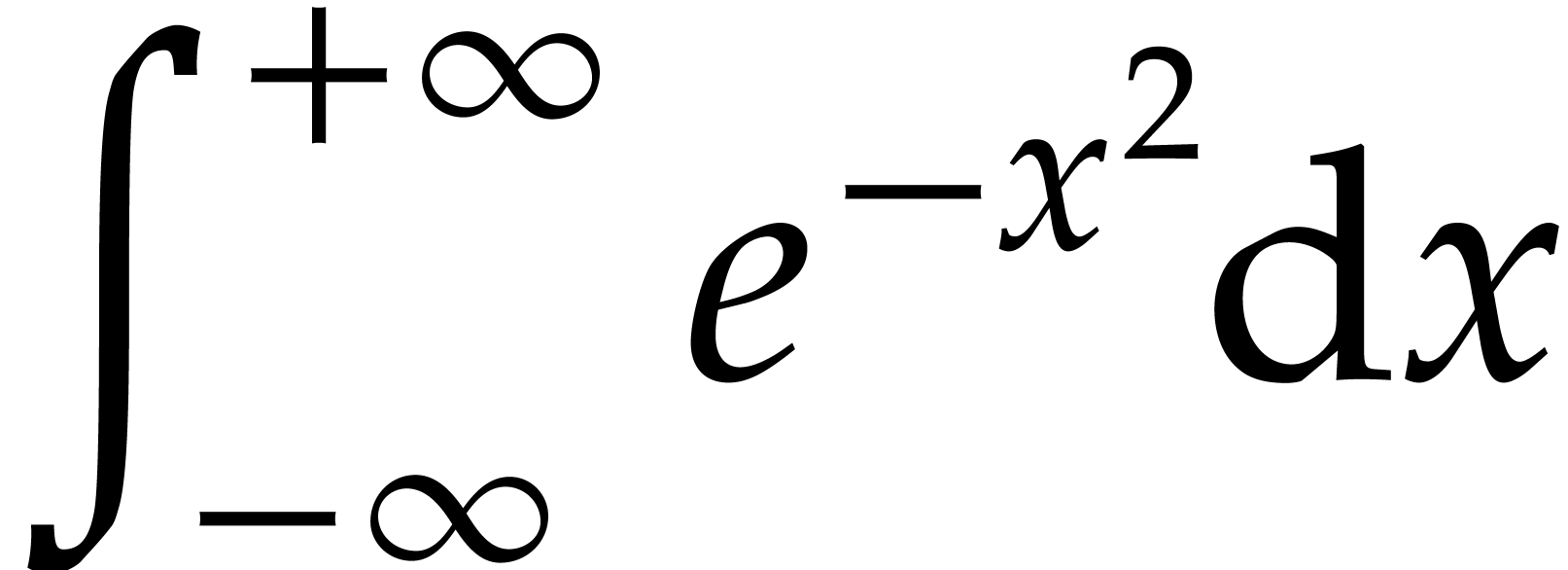
- Italique
-
Presser <key|>commande I (mac) ou control I (windows). Pour sortir de l'italique, ne pas represser ces touches, mais appuyer sur la flèche droite pour sortir de la « boîte » italique. Observer les changements du curseur.
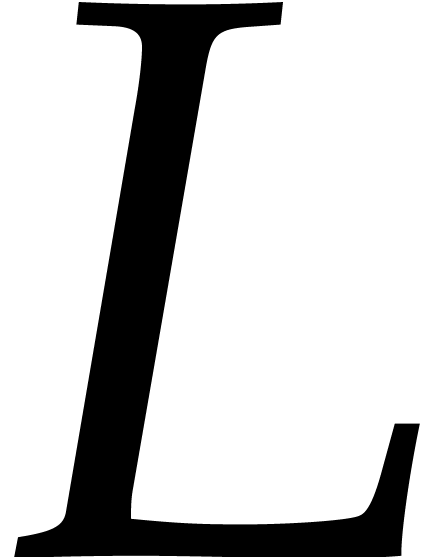
- LaTeX
-
Pour insérer un code LaTeX, taper
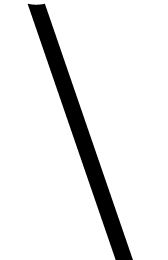 suivi du code, puis entrée.
suivi du code, puis entrée.
- Limites
-
En mode maths, taper esc-esc-b pour obtenir les deux étages. Pour la flèche c'est -> (ou le menu flèches). Pour l'infini c'est @@ (ou le menu
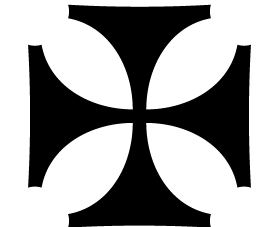 ).
). 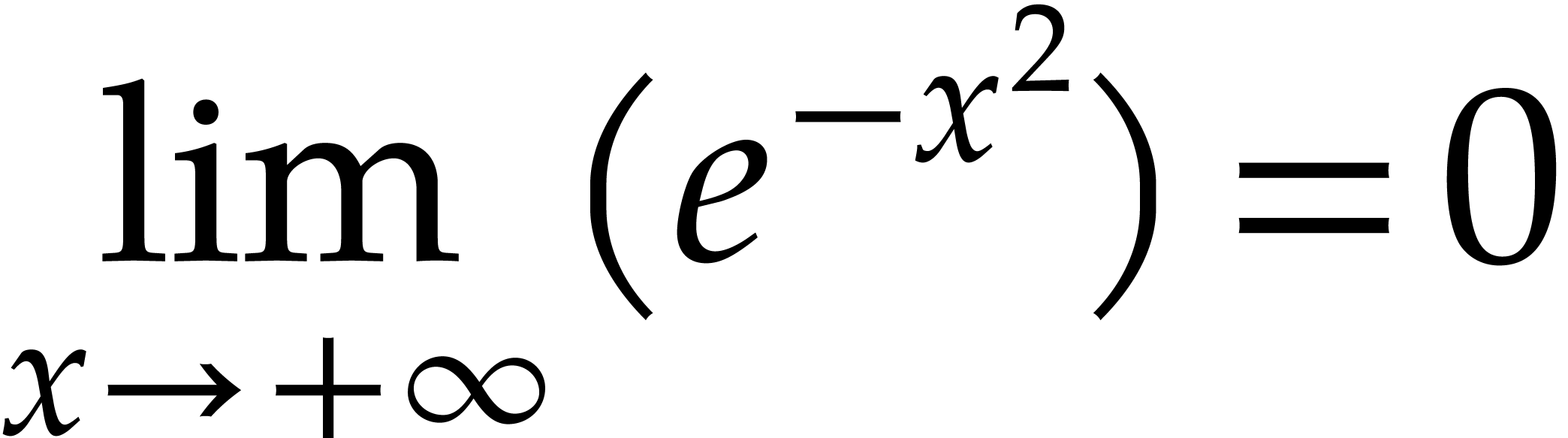 .
.
- Listes
-
presser control E ou control I. On peut emboîter les listes à volonté. Pour sortir d'une liste, utiliser la touche fléchée
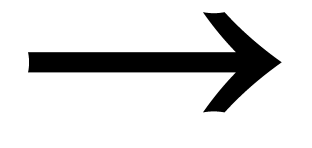 et presser entrée. Observer le changement de couleur du
curseur. pour modifier l'indentation… voir avec les
fichiers styles. Peut-être créer un style avec
aucune indentation, juste les numéros.
et presser entrée. Observer le changement de couleur du
curseur. pour modifier l'indentation… voir avec les
fichiers styles. Peut-être créer un style avec
aucune indentation, juste les numéros.
Pour aller à la ligne sans nouveau numéro ni nouvelle puce, presser shift+entrée ou presser entrée puis la touche d'effacement à gauche, comme dans tout logiciel de traitement de texte.
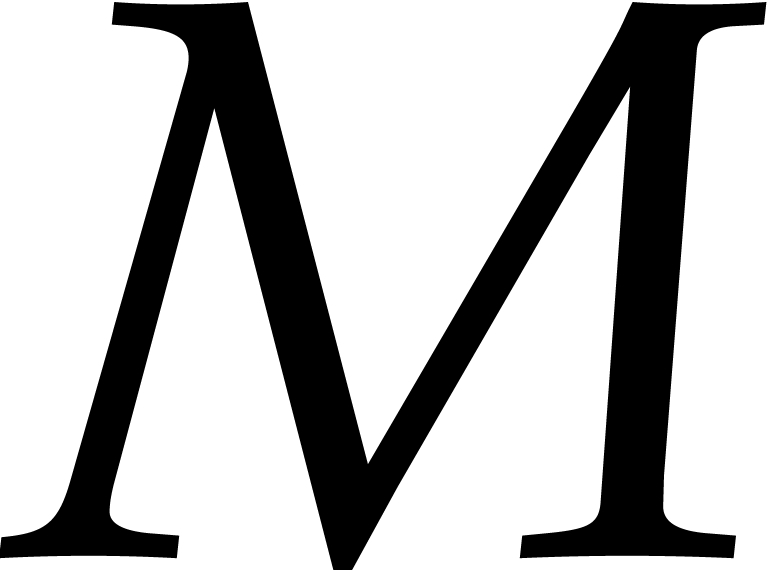
- Multiplication
-
Le symbole
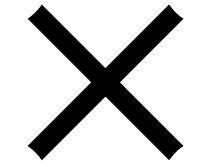 est obtenu, en mode maths,
par *tab. On peut aussi avoir besoin du symbole invisible de
multiplication. Pour ce faire, taper une fois * en mode maths.
Ce symbole invisible peut avoir deux utilités :
est obtenu, en mode maths,
par *tab. On peut aussi avoir besoin du symbole invisible de
multiplication. Pour ce faire, taper une fois * en mode maths.
Ce symbole invisible peut avoir deux utilités :
-
Tout d'abord, il permet de différencier par exemple
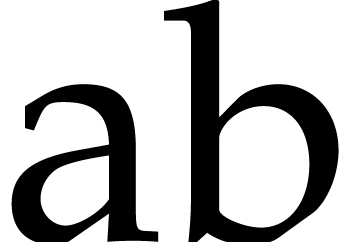 (la variable) de
(la variable) de 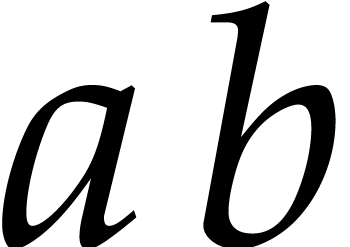 (le produit de
(le produit de 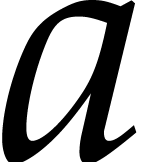 et
et 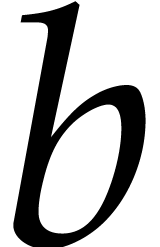 ).
Si vous parlez d'une variable
).
Si vous parlez d'une variable 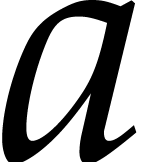 (en
italique), la lettre
(en
italique), la lettre 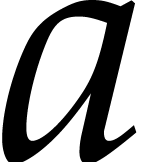 doit rester en
italique dans tout votre énoncé.
doit rester en
italique dans tout votre énoncé.
-
Ensuite, c'est indispensable si vous souhaitez un jour exporter votre formule dans un logiciel de calcul algébrique. Par exemple, si vous tapez
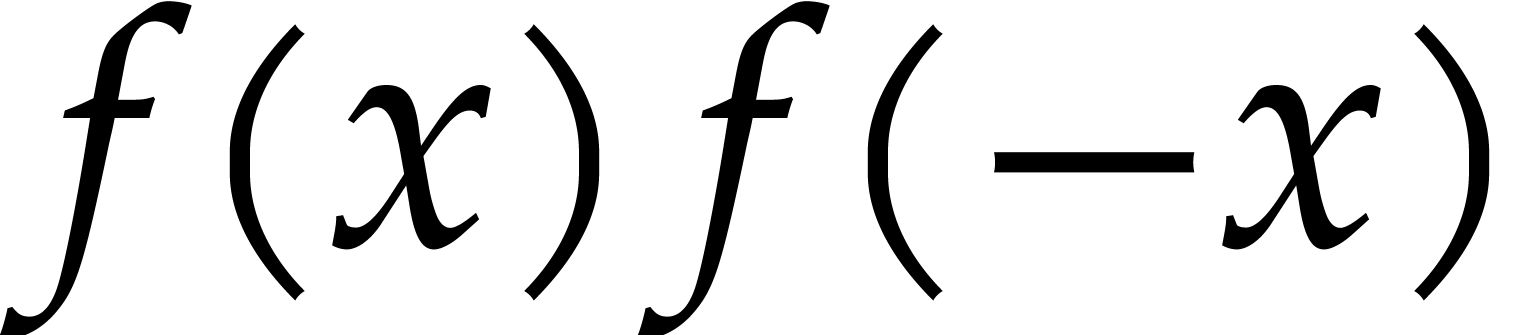 (sans le *) ou
(sans le *) ou 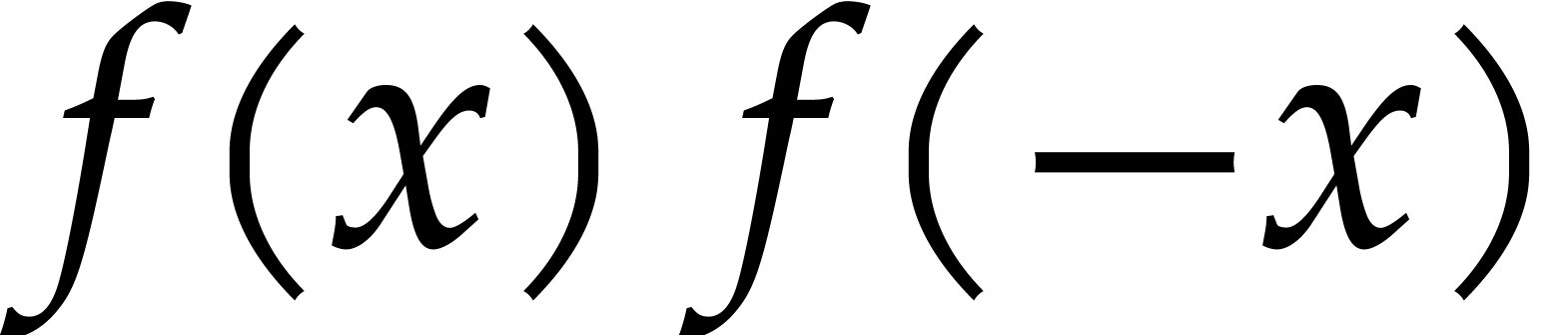 (avec
le *), la différence visuelle est infime, mais seule
la seconde écriture aura du sens dans un cas
(cas=computer algebra system = abréviation
pour logiciel de calcul formel).
(avec
le *), la différence visuelle est infime, mais seule
la seconde écriture aura du sens dans un cas
(cas=computer algebra system = abréviation
pour logiciel de calcul formel).
En pressant * tabtabtab on obtient le symbole
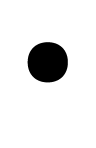 utile par exemple pour les produits scalaires.
utile par exemple pour les produits scalaires.
-
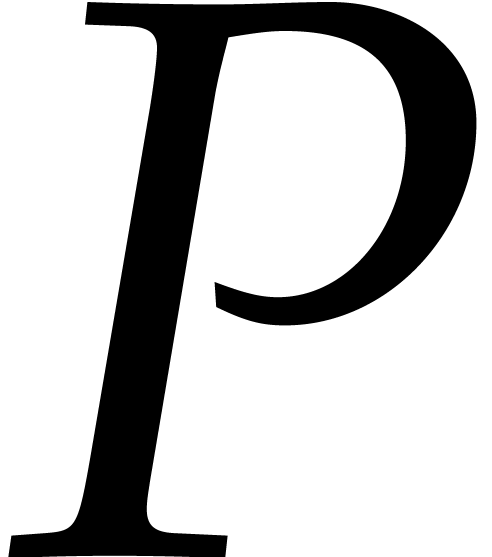
- Papyrus
-
Permet de faire défiler le document sans visualiser les sauts de page pour une meilleure visiblité (menu Document/Page/Type)
- Parenthèses
-
En mode maths, le fait de taper ( insère une double parenthèse
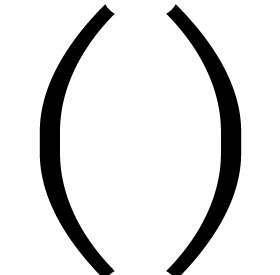 qui s'adapte à
la taille de ce qu'elle contient. On peut aussi, a
posteriori, sélectionner un fragment d'une
équation, et presser ( ensuite pour entourer ce fragment
avec des parenthèses. Même comportement pour
qui s'adapte à
la taille de ce qu'elle contient. On peut aussi, a
posteriori, sélectionner un fragment d'une
équation, et presser ( ensuite pour entourer ce fragment
avec des parenthèses. Même comportement pour 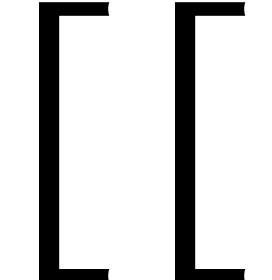 (voir intervalles) et pour
(voir intervalles) et pour 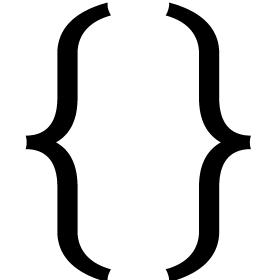 .
.
- Partager un document
-
Pour partager un document avec des collègues qui ne disposent pas de TeXmacs, il y a deux des possibilités : on peut presser command+P afin de l'exporter en pdf, format universel mais non modifiable. On peut l'exporter en LaTeX ou en html. Si le document est simple l'export sera identique à l'original. Bien sûr, TeXmacs contient un certain nombre de fonctionnalités que d'autres logiciels n'ont pas… On ne peut donc pas espérer partager tout avec les autres logiciels. Il faut souligner que TeXmacs est gratuit est simple à installer. Si vous aimez ce qu'il vous permet de faire, n'hésitez pas à le faire partager.
- Paysage
-
Aller dans Document/Page/Type pour définir le format paysage.
- Produit
-
[voir « multiplication »].
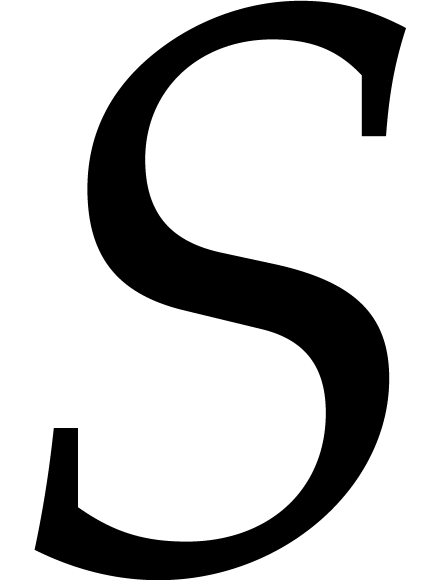
- Superposer deux textes
-
Menu focus/transform/superposer. Écrire un texte, cliquer sur
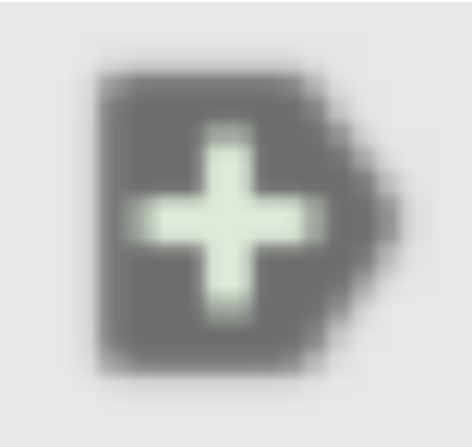 , écrire un autre texte, et
recommencer si l'on veut. Exemples :
, écrire un autre texte, et
recommencer si l'on veut. Exemples : 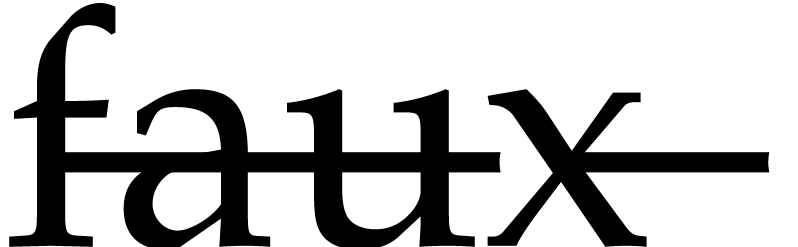
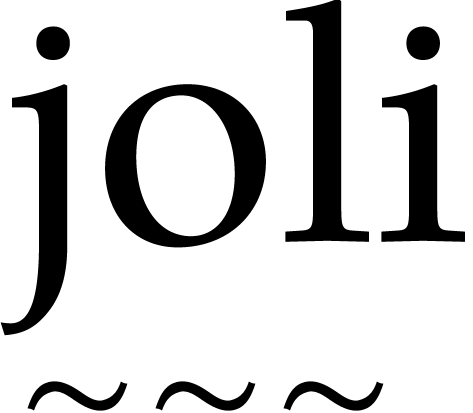
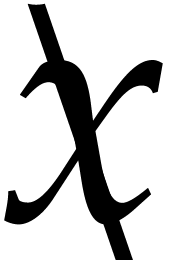 .
.
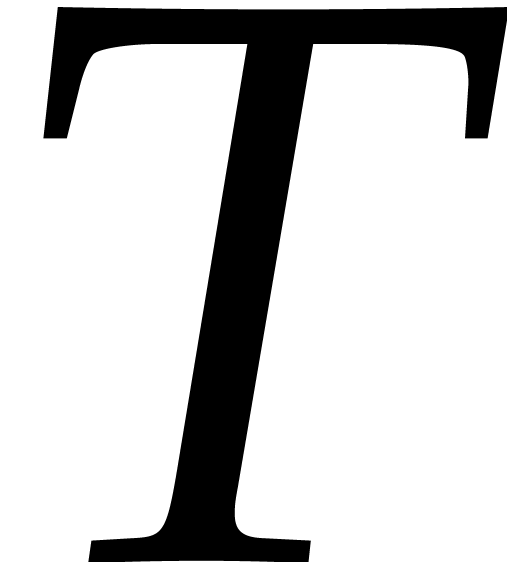
- Tableau
-
Créer un encadré (voir « Encadré »). Puis ajouter de nouvelles lignes ou colonnes en pressant control+touches fléchées. [vérifier si sur toutes les plateformes c'est le même raccourci clavier]. Par défaut la touche entrée a le même effet que control
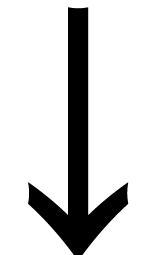 c'est-à-dire qu'elle crée une nouvelle ligne. Pour
permettre le retour chariot dans une cellule, aller dans
Focus/Cellule/Spécial/Line Wrapping et choisir l'une des
trois options par exemple « top ». Le menu Focus
permet d'ajuster tous les alignements et dimensions du tableau.
En fait, le menu Focus s'adapte à l'environnement dans
lequel le curseur se trouve.
c'est-à-dire qu'elle crée une nouvelle ligne. Pour
permettre le retour chariot dans une cellule, aller dans
Focus/Cellule/Spécial/Line Wrapping et choisir l'une des
trois options par exemple « top ». Le menu Focus
permet d'ajuster tous les alignements et dimensions du tableau.
En fait, le menu Focus s'adapte à l'environnement dans
lequel le curseur se trouve.