 Tabular material
Tabular material
Tables offer a general way to align markup in complex manners. They can be useful for the presentation of data, but also for typesetting computer programs or the design of web sites. TeXmacs provides a wide variety of parameters to control the precise layout of tables and its cells.
1.Creating tables
In order to create a table, you may either use
- Meta+TShift+NT
-
Create a plain table.
- Meta+TShift+NShift+T
-
Create a table whose cells are centered.
- Meta+TShift+NB
-
Create a “block”, whose cells all have a small border.
- Meta+TShift+NShift+B
-
Create a block whose cells are centered.
In math mode, a few other table-like structures are provided:
- Meta+TShift+NM
-
Create a matrix.
- Meta+TShift+ND
-
Create a determinant.
- Meta+TShift+NC
-
Create a choice list.
Examples of a plain table, a centered block and a matrix are shown
below. Notice that the environments with the explanatory text below
the tables were created using
|
||||||
|
||||||
 |
There are several other table-like environments and new ones may be
created by the user. For instance, using

When starting a new table, its size is minimal (usually  ) and its cells are empty. New rows and columns are
inserted using the Meta+
) and its cells are empty. New rows and columns are
inserted using the Meta+ ,
Meta+
,
Meta+ , Meta+
, Meta+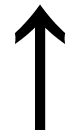 and Meta+
and Meta+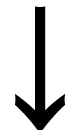 shorthands. For instance, Meta+
shorthands. For instance, Meta+ creates a new column at the right of the
current cursor position, as illustrated in the figure below. You may
also start a new row below the current cursor position by hitting
Return.
creates a new column at the right of the
current cursor position, as illustrated in the figure below. You may
also start a new row below the current cursor position by hitting
Return.

|
2.The formatting mode
In TeXmacs, arbitrary blocks of cells in the table may be formatted in
particular ways. For instance, you may give individual cells a
background color, but you may also decide an entire column to be
horizontally centered. By default, formatting commands operate on
individual cells, but this may be changed via
- Meta+TMC
-
Operate on individual cells.
- Meta+TMH
-
Operate on rows.
- Meta+TMV
-
Operate on columns.
- Meta+TMT
-
Operate on the entire table.
It is also possible to select a block of cells using the mouse and perform a single operation on that rectangle.
3.Specifying the cell and table alignment
The most frequent formatting operation is the horizontal or vertical
alignment of a block of cells. You may use the Meta+Ctrl+ , Meta+Ctrl+
, Meta+Ctrl+ , Meta+Ctrl+
, Meta+Ctrl+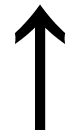 and Meta+Ctrl+
and Meta+Ctrl+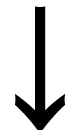 keystrokes to quickly align more to the left, right, top
or bottom.
keystrokes to quickly align more to the left, right, top
or bottom.
A specific alignment can also be selected in the  and Meta+TV
and Meta+TV for horizontal
resp. vertical alignment.
for horizontal
resp. vertical alignment.
Similarly, you may specify how the table itself should be aligned with
respect to the surrounding text. This is either done via the  or Meta+TShift+V
or Meta+TShift+V . Here
. Here  represents L for
“left”, C for “centered”,
R for “right”, B
for “bottom” and T for
“top”.
represents L for
“left”, C for “centered”,
R for “right”, B
for “bottom” and T for
“top”.
4.Specifying the cell and table size
Using
- Minimum mode
-
The actual width of the cell will be the minimum of the specified width and the width of the box inside the cell.
- Exact mode
-
The width of the cell will be precisely the specified one.
- Maximum mode
-
The actual width of the cell will be the maximum of the specified width and the width of the box inside the cell.
The border width and the cell padding (to be explained below) are taken into account in the size of the box inside the cell.
You may also specify the width and the height of the entire table in
5.Borders, padding and background color
You may specify the border widths and padding spaces of a cell in all
possible four directions: on the left, on the right, at the bottom and
at the top (see  and Meta+TP
and Meta+TP in order to specify border widths and cell
padding.
in order to specify border widths and cell
padding.
The default border width for cells in the block environment is 1ln, i.e. the standard line width in the current font (like the width of a fraction bar). This width occurs at the right and the bottom of each cell (except when the cell is on the first row or column). The default horizontal cell padding is 1spc: the width of a white space in the current font. The default vertical cell padding is 1sep: the standard minimal separation between two close boxes.
Cells may be given a background color via
The entire table may also be given a border and a table padding in
6.Advanced table features
In the menus, you also find some other more special features for tables. Very briefly, these include the following:
-
Change the “span” of a cell and let it run over its neighbouring cells on its right and below.
-
Creation of entire subtables inside cells.
-
Correction of the depth and height of text, in order to let the baselines match.
-
Horizontal hyphenation of cell contents and vertical hyphenation of the entire table.
-
Gluing several rows and/or columns together, so that the glued cells become “part of the borders” of the remaining cells.
-
Deactivation of the table, in order to see its “source code”.
-
Setting the “extension center” of a table. From now on, the formatting properties of this cell will be used for new cells created around this center.
-
Specification of the minimal and maximum size of a table, which will be respected during further editing. (this is mainly useful when creating table macros).
Currently, all tables come inside an environment like