 Configuring TeXmacs
Configuring TeXmacs
1.User preferences
For an optimal typing experience, you may wish to configure TeXmacs in
a way which suits your needs best. This can be done from within the
The following user preferences are available:
-
Look and feel -
This preference controls the general “look and feel” of TeXmacs, and mainly affects the behaviour of the keyboard. The
default look and feel depends on your system (Gnome ,KDE orEmacs underLinux ,Mac OS underMac OS , andWindows underWindows ). TheEmacs look and feel can be used as an alternative on all systems; it has been the default for all TeXmacs versions prior to 1.0.7.6.More details on the keyboard configuration on different systems can be found below.
-
Interactive questions -
This preference specifies how the user will be prompted for input when required. Questions may either be displayed in separate windows or on the status bar of TeXmacs.
-
Details in menus -
This preference specify the level of detail in the menus. The less frequently used features will be left out when selecting
Simplified menus . -
View -
The preference corresponds to the same viewing options as in the top-level
View menu. -
Language -
Your preferred language for the TeXmacs interface.
-
Keyboard -
In addition to the general look and feel, a few additional settings determine the behaviour of the keyboard:
-
The
Cyrillic input method specifies how to type text in Cyrillic languages. -
Quotes can be automatically closed according to the
Automatic quotes style. -
Brackets can be automatically closed by enabling
Automatically close brackets .
-
-
Printer -
The printer setup can be configured from this submenu.
-
Security -
In theory, TeXmacs documents may embed macros or hyperlinks which give rise to the execution of arbitrary commands (as specified by the author). In practice, this feature may involve a security risk,. Therefore, the
Security preference allows the user to specify what should be done with untrusted executable code. -
Converters -
The behaviour of converters between TeXmacs various other data formats may be configured from this menu. For more details, we refer to the chapter on compatibility with other formats.
-
Scripts -
Specify a default scripting language for all external scripts.
-
Tools -
TeXmacs features a few additional tools which the user may wish to work under certain circumstances:
-
A debugging tool for TeXmacs developers.
-
A linking tool for entering typed hyperlinks and complex annotations.
-
A versioning tool for comparing two versions of a TeXmacs document.
-
A remote connection tool (which currently does not work anymore).
-
-
Autosave -
This preference specifies how often documents will be “autosaved”. Any edits to a file which was not autosaved will be lost on undesired termination of TeXmacs. This typically occurs after an erroneous manipulations by the user, certain bugs in TeXmacs, or a power problem.
-
Bibtex command -
The user may specify an alternative to bibtex for the compilation of bibliographies using
Bib TEX. Notice that recent versions of TeXmacs integrate a native alternative tool for the compilation of bibliographies.
2.Keyboard configuration
The behaviour of keyboard inside TeXmacs depends on a few user
preferences, as specified in the menu
-
The
Look and feel determines the main rules for keyboard shortcuts and attempts to make the behaviour as close as possible to the standards for the selected look and feel. -
Some minor customizations are possible via
Edit →Preferences →Keyboard .
We will now detail specific issues related to the keyboard configuration on various systems.
Please refer to the section on general conventions for explanations on the way keyboard shortcuts are printed in this manual. For more information on keyboard shortcuts, we refer to the general section on how the master the keyboard.
Standard conformance
TeXmacs attempts to be as standard-conformant regarding the various look and feels. However, there are a few general situations in which TeXmacs reserves some keyboard shortcuts for the sake of user-friendliness:
-
The function keys F5–F12 are reserved for special actions.
-
Most standards admit a “principal modifier key” for forming keyboard shortcuts (Ctrl+ for your look and feel) and sometimes another modifier key for other shortcuts (e.g. the Windows key under
Windows and Alt+ underMac OS ). The remaining free modifier (Alt+ for your look and feel) is reserved for TeXmacs. -
TeXmacs contains many keyboard macros involving one or more modifier keys and the special keys
 ,
,
 ,
, 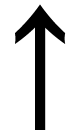 ,
,
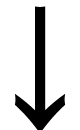 , Home, End, PageUp, PageDown,
Backspace, Delete, Space, Tab and Return.
The behaviour of shortcuts of this kind is occasionally non
standard.
, Home, End, PageUp, PageDown,
Backspace, Delete, Space, Tab and Return.
The behaviour of shortcuts of this kind is occasionally non
standard.
Potential conflicts
The TeXmacs-specific shortcuts are rarely in conflict with standard conventions. Nevertheless, in table ?, we have displayed some more or less standard shortcuts, which might work in other applications, but which will usually not work inside TeXmacs.
|
||||||||||||||||||||||||||||||||||||||||||||||||||||||||||||||||||||||||||||||||||||||||||||||||||||||||||||
System-wide shortcuts which may take precedence
In addition to the above standard shortcuts, some system-wide
applications may define additional global shortcuts, which take
precedence over the TeXmacs shortcuts. For instance, under  ,
Ctrl+
,
Ctrl+ , Ctrl+
, Ctrl+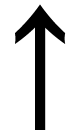 , Ctrl+
, Ctrl+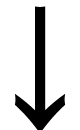 , Ctrl+1, Ctrl+2,
Ctrl+3 and Ctrl+4 to switch
between multiple screens.
, Ctrl+1, Ctrl+2,
Ctrl+3 and Ctrl+4 to switch
between multiple screens.
One solution to the above problems is to change the problematic global
shortcuts in the responsible applications. For instance,
If you cannot or do not want to change the system-wide shortcuts, then
you may use the Escape-key in order to produce
equivalents for the modifier keys Meta+, Alt+ and Ctrl+. For instance, under
 can also be obtained by typing EscapeEscape
can also be obtained by typing EscapeEscape , which may coexist with the
, which may coexist with the  .
Table ? shows the modifier key combinations which can be
obtained using Escape.
.
Table ? shows the modifier key combinations which can be
obtained using Escape.
|
||||||||||||||
User-defined shortcuts
If, for some reason, the standard TeXmacs shortcuts are not sufficient or suitable for you, then you may define your own shortcuts.
3.Notes for users of Cyrillic languages
In order to type Russian (and similarly for other Cyrillic languages) text, you have several options:
-
Select Russian as your default language in
Edit →Preferences →Language →Russian . If TeXmacs starts with Russian menus, then this is done automatically if the Russian locale is set. -
Select Russian for an entire document using
Document →Language →Russian . -
Select Russian for a portion of text in another document using
Format →Language →Russian .
If your X server uses the
ru basic grp:shift_toggle
This means that the keyboard mode is toggled by l-shift r-shift. Other popular choices are Ctrl+Shift+ or Alt+Ctrl+, see /usr/X11R6/lib/X11/xkb/ for more details. This is the preferred keyboard setup for modern Linux systems, if you plan to use Russian often.
In older Linux systems, the
xrus jcuken-koi8
at the beginning of your X session. This sets the layout jcuken
(see below) and the encoding koi8-r for your keyboard in the Russian
mode. If you use such keyboard setup, you should select Options 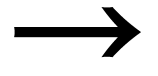 international keyboard
international keyboard 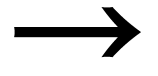 russian
russian 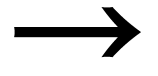 koi8-r.
koi8-r.
It is also possible to use the Windows cp1251 encoding instead of koi8-r, though this is rarely done in UNIX. If you do use xrus jcuken-cp1251, select cp1251 instead of koi8-r.
All the methods described above require some special actions to “russify” the keyboard. This is not difficult, see the Cyrillic-HOWTO or, better, its updated version
http://www.inp.nsk.su/~baldin/Cyrillic-HOWTO-russian/Cyrillic-HOWTO-russian.html
Also, all of the above methods globally affect all X applications:
text editors (
If you need to type Russian only once, or very rarely, a proper keyboard setup may be more trouble than it's worth. For the benefit of such occasional users, TeXmacs has methods of Russian input which require no preliminary work. Naturally, such methods affect only TeXmacs, and no other application.
The simplest way to type some Russian on the standard US-style
keyboard with no software setup is to select
|
||||||||||||||||||||||||||||||||||||||||||||
If you want to get, e.g., “сх”, and not “ш”, you have to type S/H. Of course, the choice of “optimal” mapping of Latin letters to Russian ones in not unique. You can investigate the mapping supplied with TeXmacs and, if you don't like something, override it in your ~/.TeXmacs/progs/my-init-texmacs.scm.
If you select jcuken instead of translit, you get the “official” Russian typewriter layout. It is so called because the keys “qwerty” produce “йцукен”. This input method is most useful when you have a Russian-made keyboard, which has additional Russian letters written on the key caps in red, in the jcuken layout (a similar effect can be achieved by attaching transparent stickers with red Russian letters to caps of a US-style keyboard). It is also useful if you are an experienced Russian typist, and your fingers remember this layout.
Those who have no Russian letters indicated at the key caps often prefer the yawerty layout, where the keys “qwerty” produce “яверты”. Each Latin letter is mapped into a “similar” Russian one; some additional Russian letters are produced by Shift+-digits. TeXmacs comes with a slightly modified yawerty layout, because it does not redefine the keys $, £, \, which are important for TeXmacs, are not redefined. The corresponding Russian letters are produced by some Shift+-digit combinations instead.
4.Notes for users of oriental languages
In order to type oriental languages, you first have to start a conversion server which can be used in combination with the X input method and set the environment variables accordingly. For instance, in the case of Japanese, one typically has to execute the following shell commands:
kinput2 & export LANG="ja_JP.eucJP" export LC_ALL="ja_JP.eucJP" export XMODIFIERS="@im=kinput2"
You also have to install Japanese fonts. For instance, you may
download the
~/.TeXmacs/fonts/truetype
After doing this, you may launch TeXmacs using
texmacs --delete-font-cache
and select 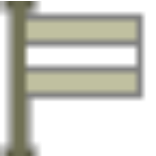 icon on the first icon bar. If everything went
allright, the menus should now show up in Japanese and the current
document is also in Japanese. Notice that you may also select Japanese
as your default language in
icon on the first icon bar. If everything went
allright, the menus should now show up in Japanese and the current
document is also in Japanese. Notice that you may also select Japanese
as your default language in
Inside a Japanese portion of text, and depending on your input method, you usually have to type Shift+Space in order to start Kana to Kanji conversion. A small window shows up where you can type phonetic characters and use Space in order to start conversion to Kanji characters. When pressing Return, the text is inserted into the main TeXmacs window. Pressing Shift+Space once again returns to the classical TeXmacs input method.